目次[非表示]
Rのインストール
Rのインストール方法について、Windowsの場合を例に説明していきます。
まず、Rの公式サイトへgo→https://cran.r-project.org/
すると、次の画面になります。
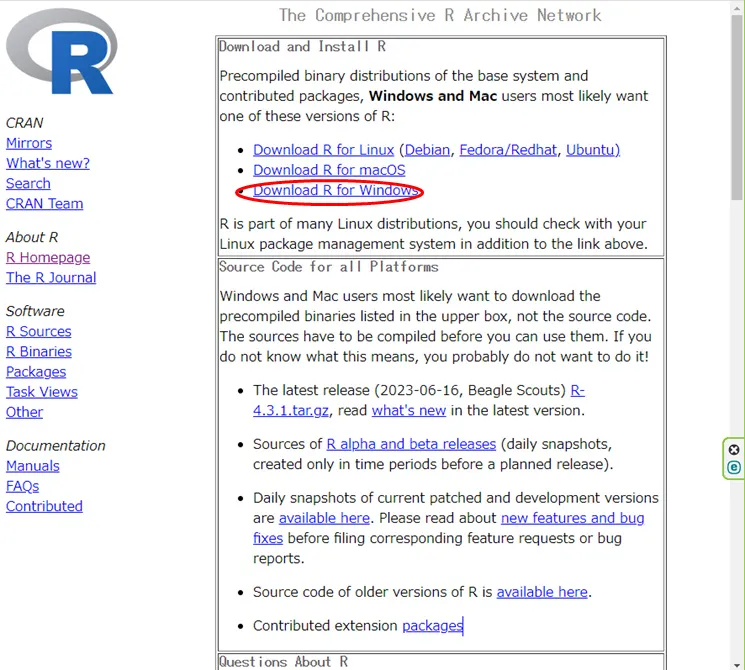
「Downroad R for Windows」をクリックしてください。
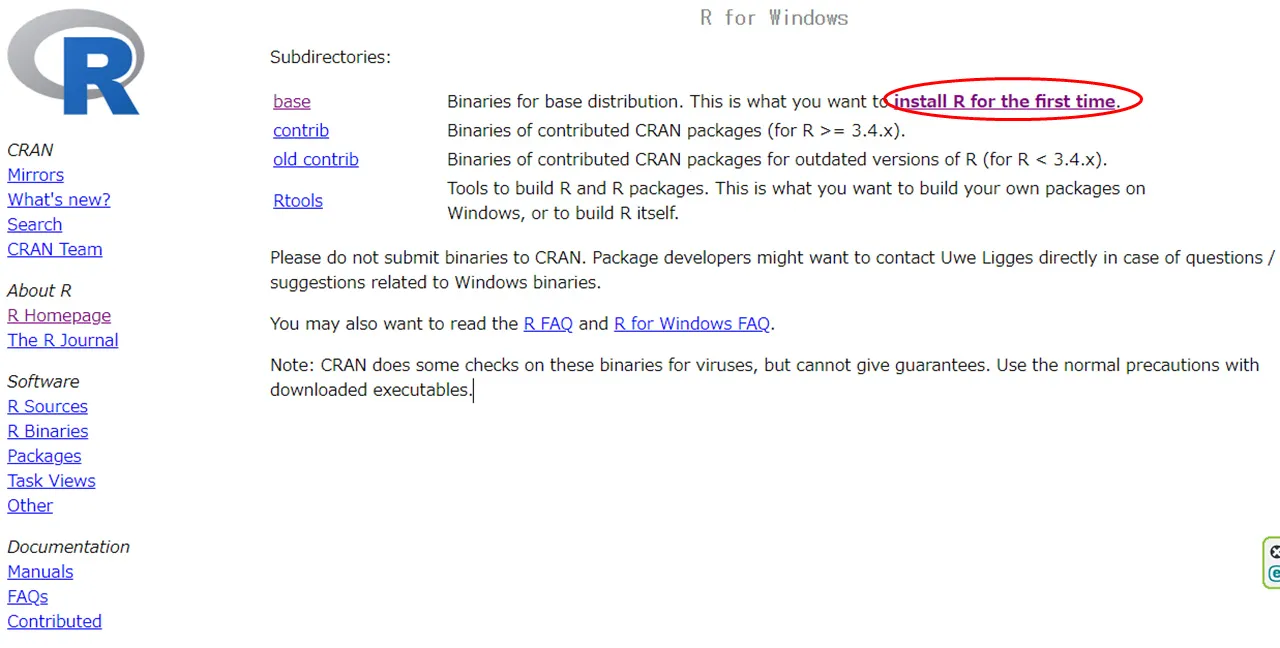
続いて、「install R for the first time.」をクリックします。
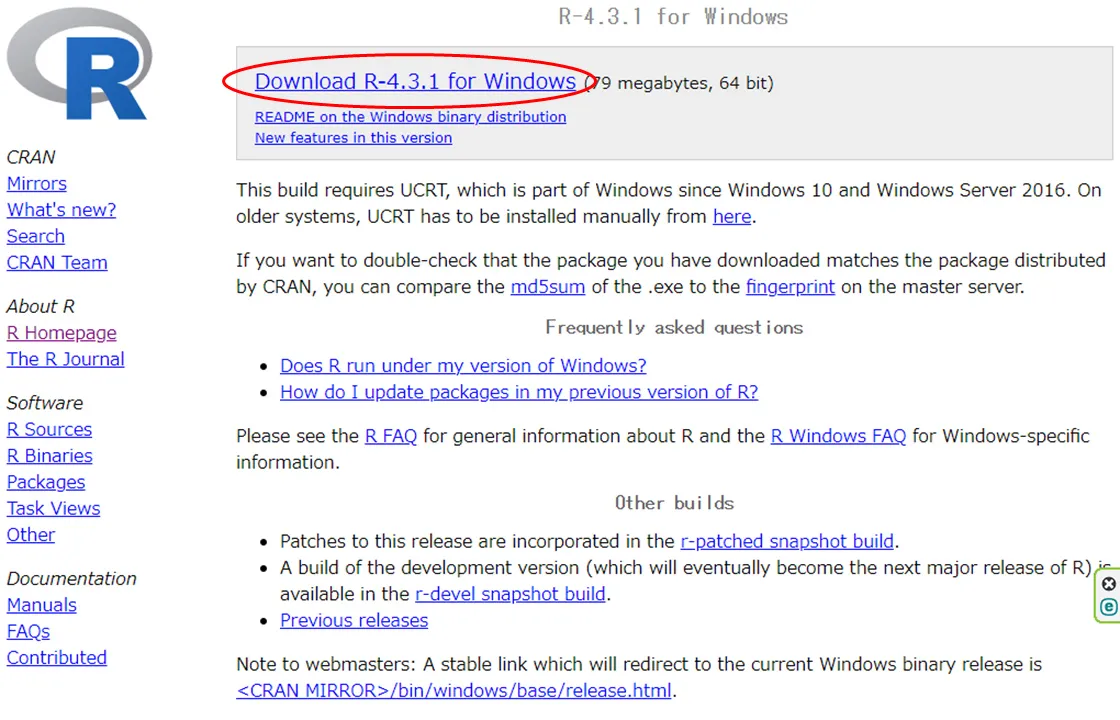
「Download R-4.3.1for Windows」をクリックするとダウンロードが始まります。
ダウンロードしたファイルを実行(特別オプションは設定しなくても構わない)し、インストールします。
これでRが使用できるようになりました。続いてR-Studioをインストールしていきます。
R-Studioって何?
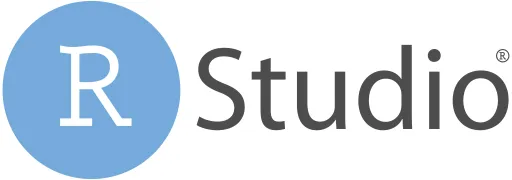
R-Studioは、プログラミング言語Rのための統合開発環境(IDE)の一つです。
簡単に言うと、R-Studioは、Rをより使いやすくするためのツールです。
具体的には、R-Studioには以下のような機能があります。
- コードの入力と実行: Rのコードを入力してその場で結果を確認することができます。
- データの視覚化: グラフやチャートを簡単に作成・表示することができます。
- プロジェクト管理: 複数のファイルやデータを一つのプロジェクトとして管理し、整理することができます。
- 補完機能: コードの入力中に、関数名や変数名を自動で補完してくれるので、タイプミスを減らすことができます。
要するに、R-StudioはRを使ったデータ分析を、より効率的かつ簡単に行うためのツールと言えます。
初心者から上級者まで、多くの人々に利用されていまので、このブログでもR-Studioを使っていきます。
R-Studioのインストール
R-Studioの公式サイトのダウンロードページ(https://posit.co/downloads/)からプログラムをダウンロードします。
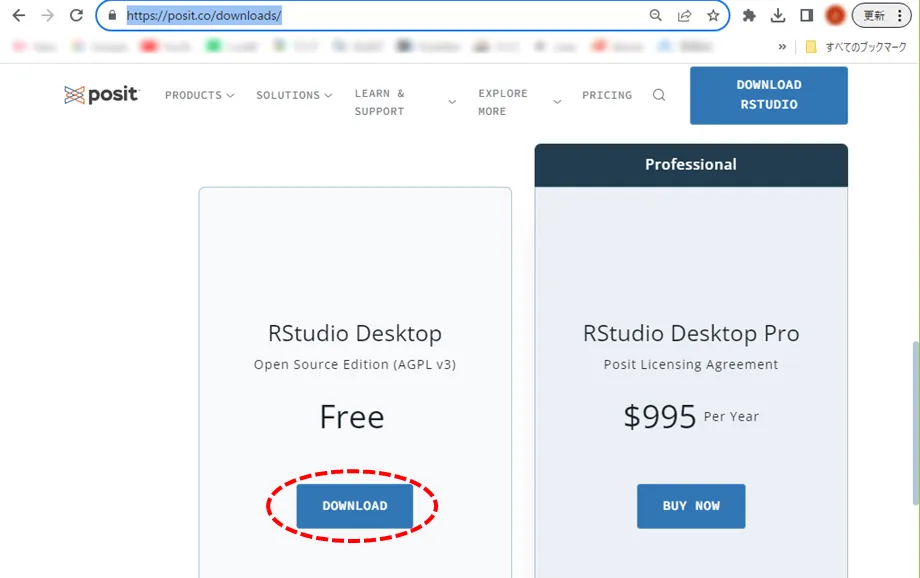
無料版をダウンロードしてインストール(特に設定は必要ありません)します。
これでR-Studioが使えるようになりました。
R-Studioのインターフェース
R-Studioを起動します。すると次のような画面になります。
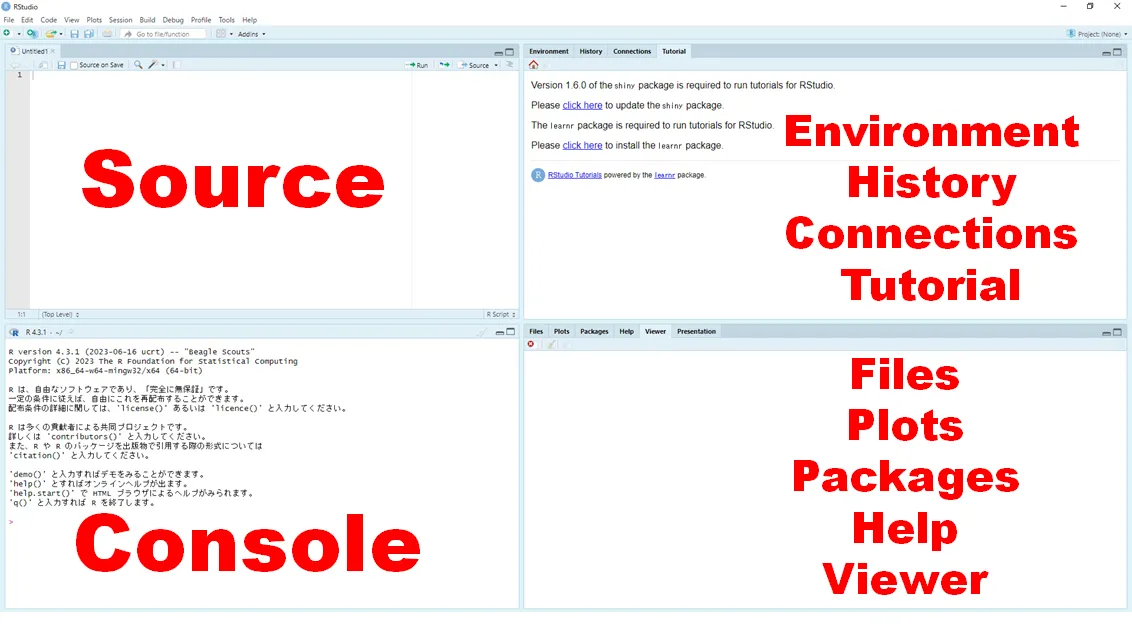
ここでは大きく4つのブロックから構成されていることが分かります。
それぞれのブロックをペインと呼びます。
それぞれの役割について簡単に説明すると次のようになります。
Sourceペイン:ここにRのコードを書きます
Consoleペイン:ここでは、Sourceペインに書かれたコードを実行するための部分
Environment~ペイン:読み込んだデータなどを表示する部分
Files~ペイン:計算結果をグラフにしたものなどがここに表示されます
インターフェースの表示を変更する
蛇足になりますが、ここでインターフェースの見た目の変更を行います。
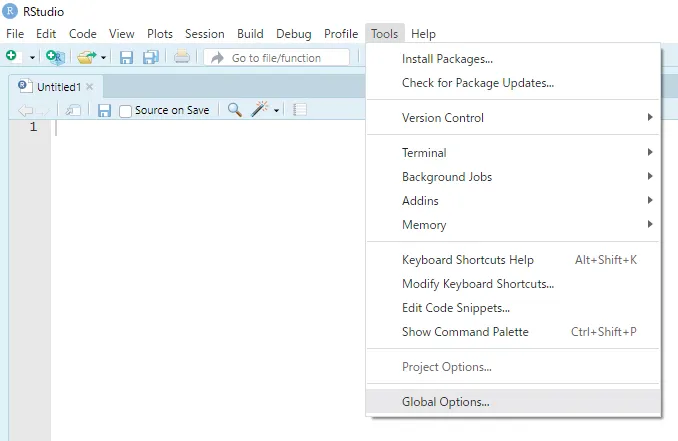
「Tool」→「Global options」をクリック
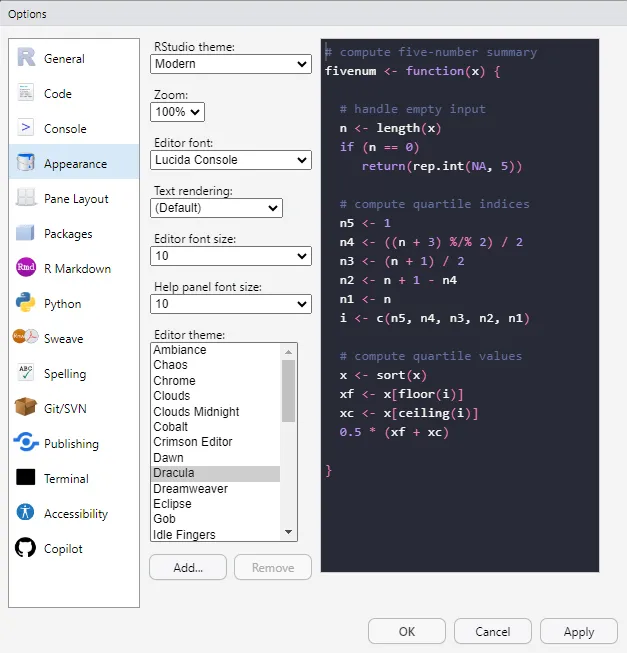
「Appearance」→「Editor theme」→「Dracula」→「Apply」とすると画面の見た目が次のように変わります。
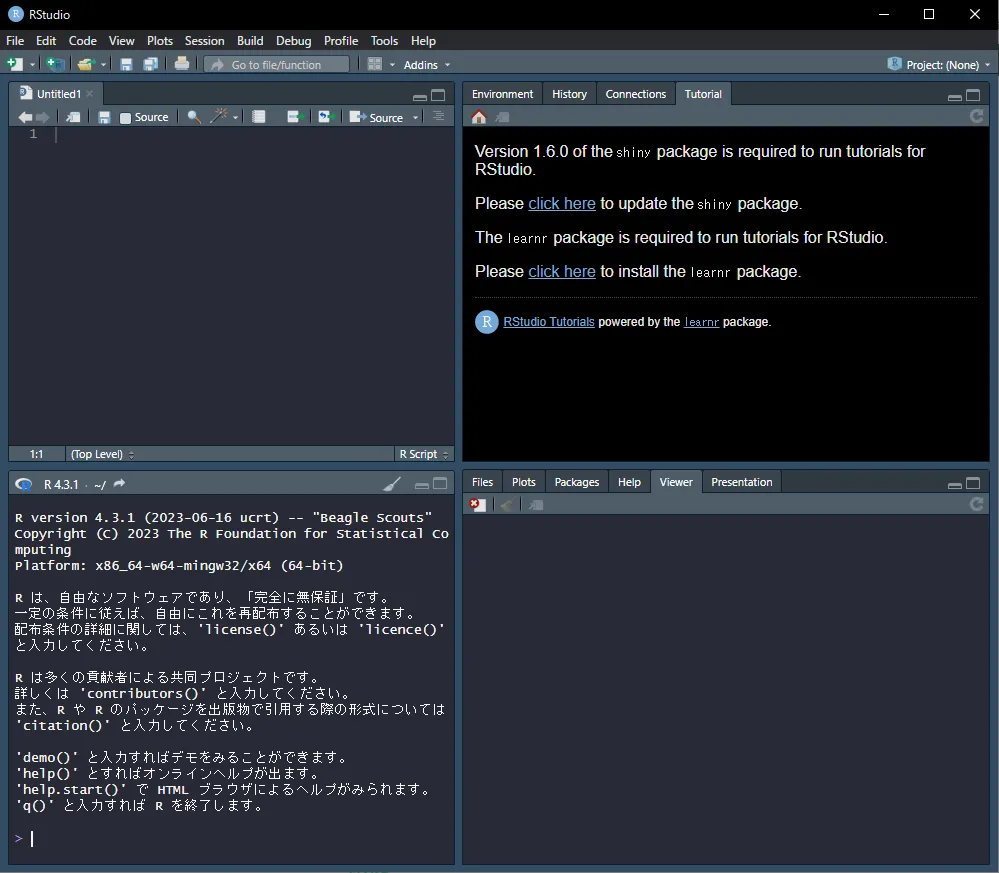
このようにすると、背景が暗くなって目が疲れにくくなるのでお勧めです。
プロジェクト機能とは?

R-Studioのプロジェクト機能とは、関連するRのスクリプト、データ、ファイルなどを一つのまとまりとして管理するための機能です。プロジェクトを利用することで、作業の整理や効率化が図れます。
例えば、あるテーマや課題ごとに分析を行う際、それぞれの分析には複数のスクリプトやデータセットが関連することが多いです。プロジェクト機能を使うと、これらを一つの「プロジェクト」としてまとめることができます。
具体的なメリットは以下の通りです
- 整理と管理: 関連するファイルやデータを一つのフォルダ内に保持することで、作業の整理がしやすくなります。
- 作業環境の分離: 各プロジェクトは独立した作業環境を持つので、異なるプロジェクト間で設定やライブラリの競合が起きにくくなります。
- 移動と共有: 一つのプロジェクトフォルダを移動や共有するだけで、必要なすべてのファイルや設定を他の場所や人と共有することができます。
簡単に言えば、R-Studioのプロジェクト機能は、あるテーマや課題に関する作業を整理し、効率よく進めるためのツールとして考えることができます。
プロジェクトを新規作成してみましょう
R-Studioを起動したら、左上「File」を選択すると上から2番目に「New Project」があるのでクリック。
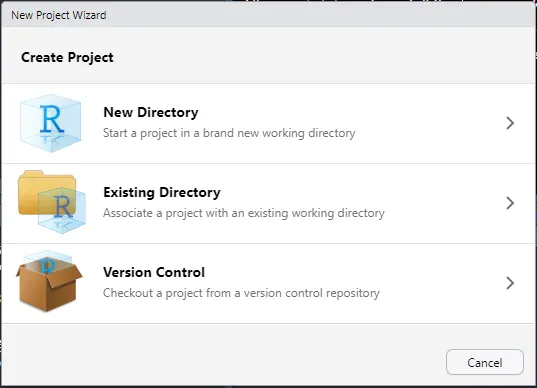
New Directoryを選択します。
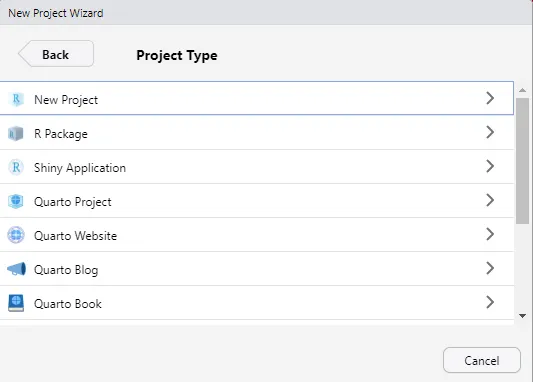
New Projectを選びます。
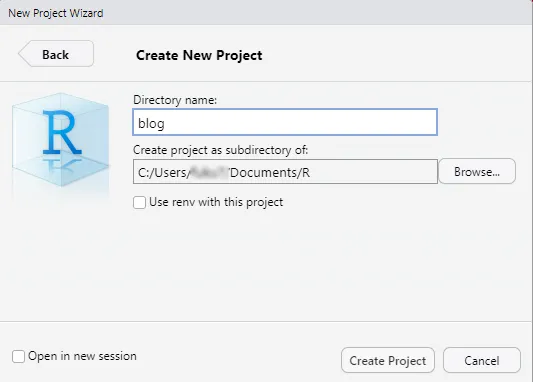
Directory nameに名前を付けてください。ここではblogとしました。
Browse...ボタンを押して、どのフォルダ下に先ほど指定したディレクトリを作るのか指定します。
最後に「Create Project」ボタンを押します。
するとR-Studioが切り替わります。
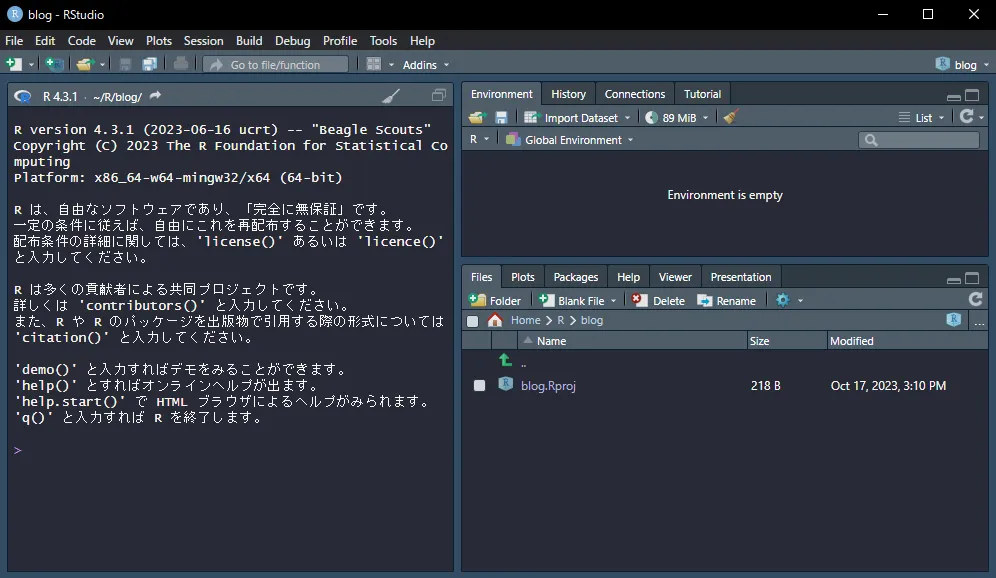
左上に、「blog-RStudio」とプロジェクト名(ここではblog)が出ているのが確認されました。
これでプロジェクトの新規作成は終了です。R-Studioを閉じます。
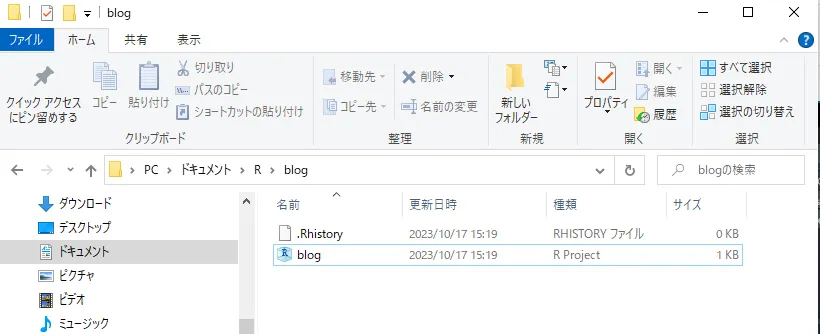
プロジェクトを保存したフォルダにこのように、プロジェクトファイルがあります。
作業を中断して再開するような時は、プロジェクトファイルをダブルクリックすると作業の続きが出来ます。
最後まで読んでいただきありがとうございました。
次回からは実際にRのコードを書く作業を説明したいと思います。

