データの可視化には、さまざまなグラフや図表が用いられます。その中でも、棒グラフは最も基本的なグラフのひとつです。棒グラフは、データの値を棒の長さや色などで表現することで、データの傾向をわかりやすく伝えることができます。
棒グラフの色をカスタマイズすることで、データの視認性を向上させ、より効果的にデータの傾向を伝えることができます。例えば、データの傾向を強調するために、特定の棒を別の色で表示したり、グラデーションやパターンを適用したりすることができます。
本記事では、Rで棒グラフの色を自由にカスタマイズする方法について解説します。基本的な方法から応用的な方法まで、さまざまなカスタマイズ方法を紹介するので、ぜひ参考にしてみてください。
例題
4つの異なる製品(A, B, C, D)の売上データを棒グラフで表示する。
データの準備
まず、製品と売上を含むデータフレームを作成します。
# ggplot2 パッケージをロード
library(ggplot2)
# データフレームの作成
data <- data.frame(
Product = c("A", "B", "C", "D"),
Sales = c(200, 150, 300, 250)
)
このスクリプトは以下の各部分から成り立っています:
-
data.frame(): この関数は新しいデータフレームを作成します。データフレームは複数の列を持ち、各列は異なるタイプのデータ(数値、文字列、日付など)を含むことができます。
-
Product = c("A", "B", "C", "D"): この部分では、「Product」という名前の列を作成し、その列に文字列のベクトル c("A", "B", "C", "D") を割り当てています。このベクトルは製品名を表しており、四つの異なる製品(A, B, C, D)を含んでいます。
-
Sales = c(200, 150, 300, 250): こちらは「Sales」という名前の列を作成し、その列に数値のベクトル c(200, 150, 300, 250) を割り当てています。このベクトルは各製品の売上を表しており、それぞれの製品に対する売上額(200, 150, 300, 250)を含んでいます。
結果
このコードを実行すると、以下のようなデータフレームが作成されます:
| Product |
Sales |
| A |
200 |
| B |
150 |
| C |
300 |
| D |
250 |
このデータフレームは、製品名とそれに対応する売上額を含んでおり、後続の分析やグラフ作成に使用することができます。たとえば、このデータを使って棒グラフを作成し、各製品の売上を視覚的に比較することができます。
棒グラフの作成
ggplot 関数にデータフレームを渡し、geom_bar 関数で棒グラフを描きます。aes 関数で軸や色を指定します。
# 棒グラフの作成
ggplot(data, aes(x=Product, y=Sales, fill=Product)) +
geom_bar(stat="identity") +
theme_minimal() +
labs(title="Product Sales", x="Product", y="Sales")
-
ggplot(data, aes(x=Product, y=Sales, fill=Product)):
ggplot(data, ...):基本的なグラフを作成するためにggplot2パッケージのggplot関数を使用しています。ここでdataは、グラフに使用されるデータフレームです。aes(x=Product, y=Sales, fill=Product):aesはエステティック(見た目)を設定する関数です。x=Productとy=Salesは、それぞれX軸とY軸に表示されるデータを指定しています。fill=Productは、棒グラフの色を製品ごとに異なる色で塗り分けるように指定しています。
-
geom_bar(stat="identity"):
geom_barは棒グラフを描画する関数です。stat="identity"オプションは、Y軸の値をデータフレームのSales列から直接取得することを意味します(デフォルトではgeom_barはカウントを使いますが、ここでは具体的な値を表示したいためこのオプションが必要です)。
-
theme_minimal():
- グラフの見た目をシンプルにするために
theme_minimalを使用しています。これは、背景やグリッドラインを最小限に抑え、より読みやすいグラフを作成するためのものです。
-
labs(title="Product Sales", x="Product", y="Sales"):
labs関数を用いて、グラフのタイトルと軸ラベルを設定しています。ここではグラフのタイトルを"Product Sales"とし、X軸に"Product"、Y軸に"Sales"というラベルを付けています。
このコードを実行すると、製品ごとの売上を示す色分けされた棒グラフが得られます。製品名がX軸に、それぞれの製品の売上がY軸に表示され、色が製品ごとに異なることで視覚的に区別しやすくなっています。
ここまでのスクリプトを実行すると次のようなグラフになります。
特定の色を指定したい場合
もし特定の色を指定したい場合は、scale_fill_manual 関数を使用して色をカスタマイズできます。
例えば、製品Aを青色、製品Bを赤色、製品Cを緑色、製品Dを黄色で表示したい場合、以下のようにコードを追加します。
ggplot(data, aes(x=Product, y=Sales, fill=Product)) +
geom_bar(stat="identity") +
scale_fill_manual(values=c("A"="blue", "B"="red", "C"="green", "D"="yellow")) +
theme_minimal() +
labs(title="Product Sales", x="Product", y="Sales")
この scale_fill_manual 関数では values 引数に製品名と対応する色の名前(またはHEXコード)を指定しています。これにより、各製品の棒の色が指定した色になります。
このスクリプトを実行すると次のようなグラフになります。
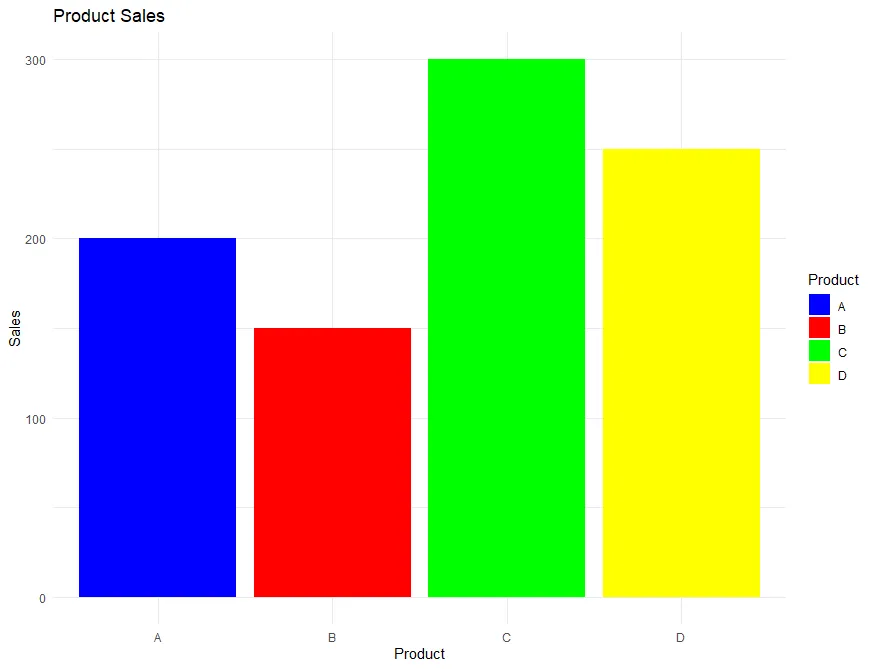
例題2
複数の店舗での製品別売上データを色分けした棒グラフで表示するケースを考えてみましょう。
この例では、3つの店舗(Store A, Store B, Store C)と3つの製品(Product 1, Product 2, Product 3)を考慮します。売上データは各店舗での各製品の売上とします。
以下にRスクリプトを示します:
# 必要なライブラリのロード
library(ggplot2)
# データフレームの作成
data <- data.frame(
Store = rep(c("Store A", "Store B", "Store C"), each=3),
Product = rep(c("Product 1", "Product 2", "Product 3"), times=3),
Sales = c(200, 150, 300, 250, 220, 180, 290, 260, 210)
)
# 棒グラフの描画
ggplot(data, aes(x=Store, y=Sales, fill=Product)) +
geom_bar(stat="identity", position=position_dodge()) +
scale_fill_brewer(palette="Pastel1") +
theme_minimal() +
labs(title="Sales by Product and Store", x="Store", y="Sales")
データの準備: data.frame 関数を用いて、店舗(Store)、製品(Product)、売上(Sales)の列を持つデータフレームを作成します。rep 関数を使用して、各店舗と製品の組み合わせに対する売上データを割り当てます。
棒グラフの描画: ggplot 関数にデータフレームとエステティック(軸や色の設定)を指定します。geom_bar(stat="identity", position=position_dodge()) で、積み上げではなく並べて表示される棒グラフを描画します。position_dodge() は棒を横に並べるために使用します。
色のカスタマイズ: scale_fill_brewer(palette="Pastel1") を用いて、棒グラフの色をカスタマイズします。ここではPastel1パレットを使用していますが、他のパレットも選択可能です。
グラフの見た目とラベル: theme_minimal() でシンプルなデザインを適用し、labs 関数でグラフのタイトルと軸ラベルを設定します。
このスクリプトを実行すると、店舗ごとに製品別の売上を示す色分けされた棒グラフが生成されます。このグラフでは、各店舗での製品別の売上が一目で比較できるようになっています。
作成されるグラフは次のようになります。

グラフのカスタマイズ
2024/4/17
R言語でのグラフ作成:X軸とY軸のスケール比の設定方法
はじめに R言語はデータ分析と可視化に非常に強力なツールです。特にグラフ作成機能は多くのデータサイエンティストや研究者に利用されています。この記事では、R言語でグラフを作成する際にX軸とY軸のスケール比を設定する方法を詳しく解説します。スケール比を調整することで、データの比率や関係性をより正確に表現することが可能になります。 グラフの基本的な作成方法 まず、R言語で基本的なグラフを作成する方法から見ていきましょう。ここでは、plot() 関数を使用してシンプルな散布図を描きます。 # サンプルデータの生成 ...
ReadMore

特殊なグラフ
2024/4/18
R言語でバイオリンプロットを作成する方法:データの分布を視覚化
はじめに バイオリンプロットは箱ひげ図の概念を拡張したもので、データの分布密度も同時に表現できるグラフです。この記事では、R言語を用いてバイオリンプロットを作成する手順を、基本から応用まで丁寧に解説します。 バイオリンプロットとは? バイオリンプロットは、データの確率密度を視覚的に表現する方法の一つで、中央値や四分位数といった統計量だけでなく、データの分布形状も示すことができます。これにより、データの全体的な傾向をより詳細に把握することが可能になります。 Rでバイオリンプロットを作成する Rでは、ggpl ...
ReadMore

グラフのカスタマイズ
2024/4/18
R言語で箱ひげ図に平均値を追加する方法
はじめに 箱ひげ図はデータの分布、特に四分位数や極値を視覚的に表現する強力なツールですが、時には平均値を表示することでデータの理解をさらに深めることができます。この記事では、R言語を使用して箱ひげ図に平均値を追加する方法を解説します。 箱ひげ図とは? 箱ひげ図(Boxplot)は、データの中央値、四分位数、外れ値を表示し、データの分布を要約するのに役立ちます。しかし、平均値もまたデータの中心傾向を理解するのに重要な指標であり、これを箱ひげ図に追加することで、さらに多角的なデータ解析が可能になります。 Rで ...
ReadMore

特殊なグラフ
2024/4/26
R言語でQQプロットを作成する方法
はじめに QQプロット(Quantile-Quantileプロット)は統計分析で非常に役立つツールです。これを使って、データセットが特定の理論分布に従っているかどうかを視覚的に評価することができます。R言語には、この種のプロットを簡単に作成できる強力なツールが用意されています。この記事では、R言語を使用してQQプロットを作成する基本的なステップを説明します。 必要なパッケージ QQプロットを描くためには、基本的にstatsパッケージが必要ですが、これはRの標準パッケージに含まれているため、特別なインストー ...
ReadMore

グラフのカスタマイズ
2024/4/17
Rでエラーバー付きのグラフを作成する方法
はじめに データの可視化において、エラーバーはデータの変動や不確実性を表現する重要な手段です。R言語を用いたグラフ作成においてエラーバーを追加する方法を学ぶことで、データの解釈をより深く行うことが可能になります。この記事では、基本的なエラーバーの追加方法から、カスタマイズする方法までを段階的に解説します。 エラーバーを含むグラフの重要性 エラーバーは、データ点のばらつきや測定の不確かさを表すのに役立ちます。科学研究や技術報告でよく見られるこの表現方法は、データの信頼性や有効性を視覚的に伝えるために不可欠で ...
ReadMore

グラフのカスタマイズ
2024/4/17
R言語でのグラフ作成:X軸とY軸のスケール比の設定方法
はじめに R言語はデータ分析と可視化に非常に強力なツールです。特にグラフ作成機能は多くのデータサイエンティストや研究者に利用されています。この記事では、R言語でグラフを作成する際にX軸とY軸のスケール比を設定する方法を詳しく解説します。スケール比を調整することで、データの比率や関係性をより正確に表現することが可能になります。 グラフの基本的な作成方法 まず、R言語で基本的なグラフを作成する方法から見ていきましょう。ここでは、plot() 関数を使用してシンプルな散布図を描きます。 # サンプルデータの生成 ...
ReadMore

特殊なグラフ
2024/4/18
R言語でバイオリンプロットを作成する方法:データの分布を視覚化
はじめに バイオリンプロットは箱ひげ図の概念を拡張したもので、データの分布密度も同時に表現できるグラフです。この記事では、R言語を用いてバイオリンプロットを作成する手順を、基本から応用まで丁寧に解説します。 バイオリンプロットとは? バイオリンプロットは、データの確率密度を視覚的に表現する方法の一つで、中央値や四分位数といった統計量だけでなく、データの分布形状も示すことができます。これにより、データの全体的な傾向をより詳細に把握することが可能になります。 Rでバイオリンプロットを作成する Rでは、ggpl ...
ReadMore

グラフのカスタマイズ
2024/4/18
R言語で箱ひげ図に平均値を追加する方法
はじめに 箱ひげ図はデータの分布、特に四分位数や極値を視覚的に表現する強力なツールですが、時には平均値を表示することでデータの理解をさらに深めることができます。この記事では、R言語を使用して箱ひげ図に平均値を追加する方法を解説します。 箱ひげ図とは? 箱ひげ図(Boxplot)は、データの中央値、四分位数、外れ値を表示し、データの分布を要約するのに役立ちます。しかし、平均値もまたデータの中心傾向を理解するのに重要な指標であり、これを箱ひげ図に追加することで、さらに多角的なデータ解析が可能になります。 Rで ...
ReadMore

特殊なグラフ
2024/4/26
R言語でQQプロットを作成する方法
はじめに QQプロット(Quantile-Quantileプロット)は統計分析で非常に役立つツールです。これを使って、データセットが特定の理論分布に従っているかどうかを視覚的に評価することができます。R言語には、この種のプロットを簡単に作成できる強力なツールが用意されています。この記事では、R言語を使用してQQプロットを作成する基本的なステップを説明します。 必要なパッケージ QQプロットを描くためには、基本的にstatsパッケージが必要ですが、これはRの標準パッケージに含まれているため、特別なインストー ...
ReadMore

グラフのカスタマイズ
2024/4/17
Rでエラーバー付きのグラフを作成する方法
はじめに データの可視化において、エラーバーはデータの変動や不確実性を表現する重要な手段です。R言語を用いたグラフ作成においてエラーバーを追加する方法を学ぶことで、データの解釈をより深く行うことが可能になります。この記事では、基本的なエラーバーの追加方法から、カスタマイズする方法までを段階的に解説します。 エラーバーを含むグラフの重要性 エラーバーは、データ点のばらつきや測定の不確かさを表すのに役立ちます。科学研究や技術報告でよく見られるこの表現方法は、データの信頼性や有効性を視覚的に伝えるために不可欠で ...
ReadMore

グラフのカスタマイズ
2024/4/17
R言語でのグラフ作成:X軸とY軸のスケール比の設定方法
はじめに R言語はデータ分析と可視化に非常に強力なツールです。特にグラフ作成機能は多くのデータサイエンティストや研究者に利用されています。この記事では、R言語でグラフを作成する際にX軸とY軸のスケール比を設定する方法を詳しく解説します。スケール比を調整することで、データの比率や関係性をより正確に表現することが可能になります。 グラフの基本的な作成方法 まず、R言語で基本的なグラフを作成する方法から見ていきましょう。ここでは、plot() 関数を使用してシンプルな散布図を描きます。 # サンプルデータの生成 ...
ReadMore

特殊なグラフ
2024/4/18
R言語でバイオリンプロットを作成する方法:データの分布を視覚化
はじめに バイオリンプロットは箱ひげ図の概念を拡張したもので、データの分布密度も同時に表現できるグラフです。この記事では、R言語を用いてバイオリンプロットを作成する手順を、基本から応用まで丁寧に解説します。 バイオリンプロットとは? バイオリンプロットは、データの確率密度を視覚的に表現する方法の一つで、中央値や四分位数といった統計量だけでなく、データの分布形状も示すことができます。これにより、データの全体的な傾向をより詳細に把握することが可能になります。 Rでバイオリンプロットを作成する Rでは、ggpl ...
ReadMore

グラフのカスタマイズ
2024/4/18
R言語で箱ひげ図に平均値を追加する方法
はじめに 箱ひげ図はデータの分布、特に四分位数や極値を視覚的に表現する強力なツールですが、時には平均値を表示することでデータの理解をさらに深めることができます。この記事では、R言語を使用して箱ひげ図に平均値を追加する方法を解説します。 箱ひげ図とは? 箱ひげ図(Boxplot)は、データの中央値、四分位数、外れ値を表示し、データの分布を要約するのに役立ちます。しかし、平均値もまたデータの中心傾向を理解するのに重要な指標であり、これを箱ひげ図に追加することで、さらに多角的なデータ解析が可能になります。 Rで ...
ReadMore

統計学基礎
2025/2/26
ベイズ統計学とは?事前確率と事後確率を用いた推論の基礎からRでの実装まで徹底解説!
統計学において、「新しい情報を得たときに、既存の知識をどのように更新するか?」という問題は非常に重要です。その問題に答えるのがベイズ統計学 です。 ベイズ統計学(Bayesian Statistics) は、事前確率(prior probability)と新しいデータの尤度(likelihood)を組み合わせ、事後確率(posterior probability)を求めることで推論を行います。 例えば、以下のようなケースで活用されています。  医療診断:「ある検査で陽性が出た場合、本当に病 ...
医療診断:「ある検査で陽性が出た場合、本当に病 ...
ReadMore

統計学
2025/2/26
統計学の歴史③:古代から現代まで、データ分析の進化と発展の軌跡
3. 現代統計学の発展と未来 3-1 コンピュータ革命と統計学 20世紀後半に始まったコンピュータ革命は、統計学の理論と実践に革命的な変化をもたらしました。計算能力の飛躍的向上により、それまで理論上は可能でも実行が困難だった複雑な統計的手法が実用化され、統計学の適用範囲と可能性は大きく拡大しました。 1940年代後半から50年代にかけて開発された初期のコンピュータは、主に軍事目的や科学計算のために使用されていましたが、すぐに統計的計算にも応用されるようになりました。1960年代になると、統計解析専用のソフ ...
ReadMore

統計学
2025/2/26
統計学の歴史②:古代から現代まで、データ分析の進化と発展の軌跡
2. 19世紀~20世紀前半:統計学の黄金期 2-1 統計学の学問的確立 19世紀後半から20世紀初頭にかけて、統計学は独立した学問分野として確立されていきました。この時期、統計学は記述的な段階から分析的・推測的な段階へと発展し、その理論的基盤が大きく強化されました。 この時代の統計学発展の中心となったのが、イギリスの優生学者・統計学者カール・ピアソンです。ゴルトンの研究を引き継いだピアソンは、1901年に「統計的研究のための数学的貢献」を発表し、その中で相関係数(ピアソンの積率相関係数)を定式化しました ...
ReadMore

統計学基礎
2025/2/27

回帰分析
2025/2/26
偏回帰分析とは?基本概念から解釈、Rによる実装まで徹底解説!
統計分析において、「ある説明変数が目的変数に与える影響を評価したい」と考えることはよくあります。しかし、多くのデータには 複数の説明変数が同時に影響を及ぼしている ため、単純な単回帰分析では正しい評価ができないことがあります。 そこで活用されるのが 偏回帰分析(Partial Regression Analysis) です。  偏回帰分析の主な目的 特定の変数が目的変数に与える影響を、他の変数の影響を除外した上で評価する 多変量データの中で、各説明変数の相対的な寄与度を明確にする 重回帰分 ...
偏回帰分析の主な目的 特定の変数が目的変数に与える影響を、他の変数の影響を除外した上で評価する 多変量データの中で、各説明変数の相対的な寄与度を明確にする 重回帰分 ...
ReadMore

統計学基礎
2025/2/26
ベイズ統計学とは?事前確率と事後確率を用いた推論の基礎からRでの実装まで徹底解説!
統計学において、「新しい情報を得たときに、既存の知識をどのように更新するか?」という問題は非常に重要です。その問題に答えるのがベイズ統計学 です。 ベイズ統計学(Bayesian Statistics) は、事前確率(prior probability)と新しいデータの尤度(likelihood)を組み合わせ、事後確率(posterior probability)を求めることで推論を行います。 例えば、以下のようなケースで活用されています。  医療診断:「ある検査で陽性が出た場合、本当に病 ...
医療診断:「ある検査で陽性が出た場合、本当に病 ...
ReadMore

統計学
2025/2/26
統計学の歴史③:古代から現代まで、データ分析の進化と発展の軌跡
3. 現代統計学の発展と未来 3-1 コンピュータ革命と統計学 20世紀後半に始まったコンピュータ革命は、統計学の理論と実践に革命的な変化をもたらしました。計算能力の飛躍的向上により、それまで理論上は可能でも実行が困難だった複雑な統計的手法が実用化され、統計学の適用範囲と可能性は大きく拡大しました。 1940年代後半から50年代にかけて開発された初期のコンピュータは、主に軍事目的や科学計算のために使用されていましたが、すぐに統計的計算にも応用されるようになりました。1960年代になると、統計解析専用のソフ ...
ReadMore

統計学
2025/2/26
統計学の歴史②:古代から現代まで、データ分析の進化と発展の軌跡
2. 19世紀~20世紀前半:統計学の黄金期 2-1 統計学の学問的確立 19世紀後半から20世紀初頭にかけて、統計学は独立した学問分野として確立されていきました。この時期、統計学は記述的な段階から分析的・推測的な段階へと発展し、その理論的基盤が大きく強化されました。 この時代の統計学発展の中心となったのが、イギリスの優生学者・統計学者カール・ピアソンです。ゴルトンの研究を引き継いだピアソンは、1901年に「統計的研究のための数学的貢献」を発表し、その中で相関係数(ピアソンの積率相関係数)を定式化しました ...
ReadMore

統計学基礎
2025/2/27

回帰分析
2025/2/26
偏回帰分析とは?基本概念から解釈、Rによる実装まで徹底解説!
統計分析において、「ある説明変数が目的変数に与える影響を評価したい」と考えることはよくあります。しかし、多くのデータには 複数の説明変数が同時に影響を及ぼしている ため、単純な単回帰分析では正しい評価ができないことがあります。 そこで活用されるのが 偏回帰分析(Partial Regression Analysis) です。  偏回帰分析の主な目的 特定の変数が目的変数に与える影響を、他の変数の影響を除外した上で評価する 多変量データの中で、各説明変数の相対的な寄与度を明確にする 重回帰分 ...
偏回帰分析の主な目的 特定の変数が目的変数に与える影響を、他の変数の影響を除外した上で評価する 多変量データの中で、各説明変数の相対的な寄与度を明確にする 重回帰分 ...
ReadMore

統計学基礎
2025/2/26
ベイズ統計学とは?事前確率と事後確率を用いた推論の基礎からRでの実装まで徹底解説!
統計学において、「新しい情報を得たときに、既存の知識をどのように更新するか?」という問題は非常に重要です。その問題に答えるのがベイズ統計学 です。 ベイズ統計学(Bayesian Statistics) は、事前確率(prior probability)と新しいデータの尤度(likelihood)を組み合わせ、事後確率(posterior probability)を求めることで推論を行います。 例えば、以下のようなケースで活用されています。  医療診断:「ある検査で陽性が出た場合、本当に病 ...
医療診断:「ある検査で陽性が出た場合、本当に病 ...
ReadMore

統計学
2025/2/26
統計学の歴史③:古代から現代まで、データ分析の進化と発展の軌跡
3. 現代統計学の発展と未来 3-1 コンピュータ革命と統計学 20世紀後半に始まったコンピュータ革命は、統計学の理論と実践に革命的な変化をもたらしました。計算能力の飛躍的向上により、それまで理論上は可能でも実行が困難だった複雑な統計的手法が実用化され、統計学の適用範囲と可能性は大きく拡大しました。 1940年代後半から50年代にかけて開発された初期のコンピュータは、主に軍事目的や科学計算のために使用されていましたが、すぐに統計的計算にも応用されるようになりました。1960年代になると、統計解析専用のソフ ...
ReadMore

統計学
2025/2/26
統計学の歴史②:古代から現代まで、データ分析の進化と発展の軌跡
2. 19世紀~20世紀前半:統計学の黄金期 2-1 統計学の学問的確立 19世紀後半から20世紀初頭にかけて、統計学は独立した学問分野として確立されていきました。この時期、統計学は記述的な段階から分析的・推測的な段階へと発展し、その理論的基盤が大きく強化されました。 この時代の統計学発展の中心となったのが、イギリスの優生学者・統計学者カール・ピアソンです。ゴルトンの研究を引き継いだピアソンは、1901年に「統計的研究のための数学的貢献」を発表し、その中で相関係数(ピアソンの積率相関係数)を定式化しました ...
ReadMore
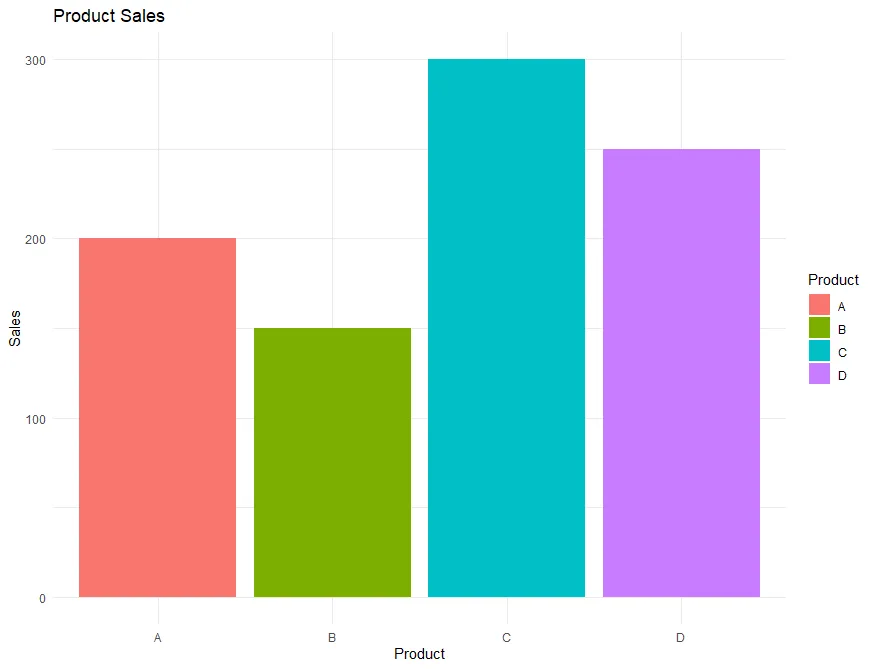
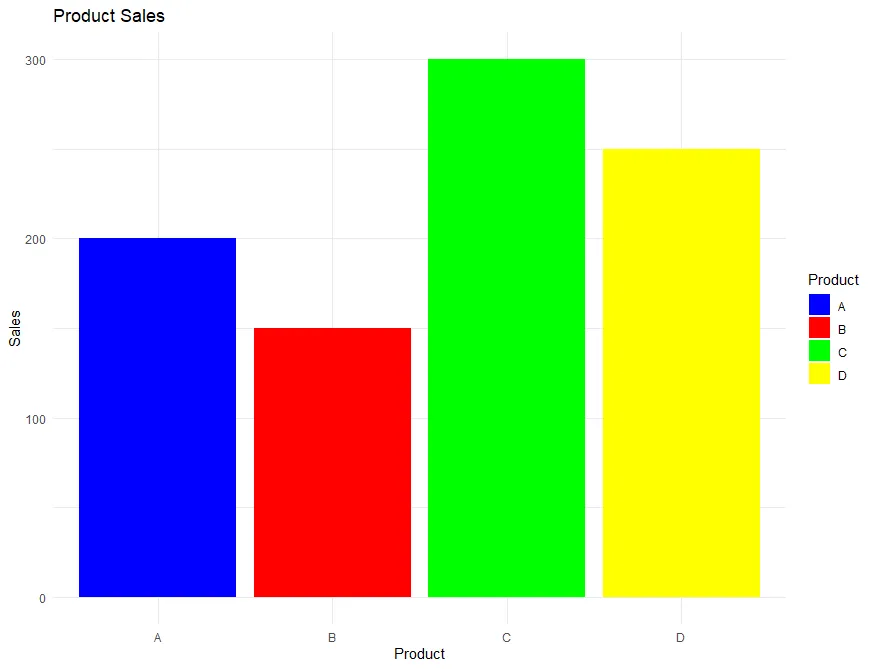
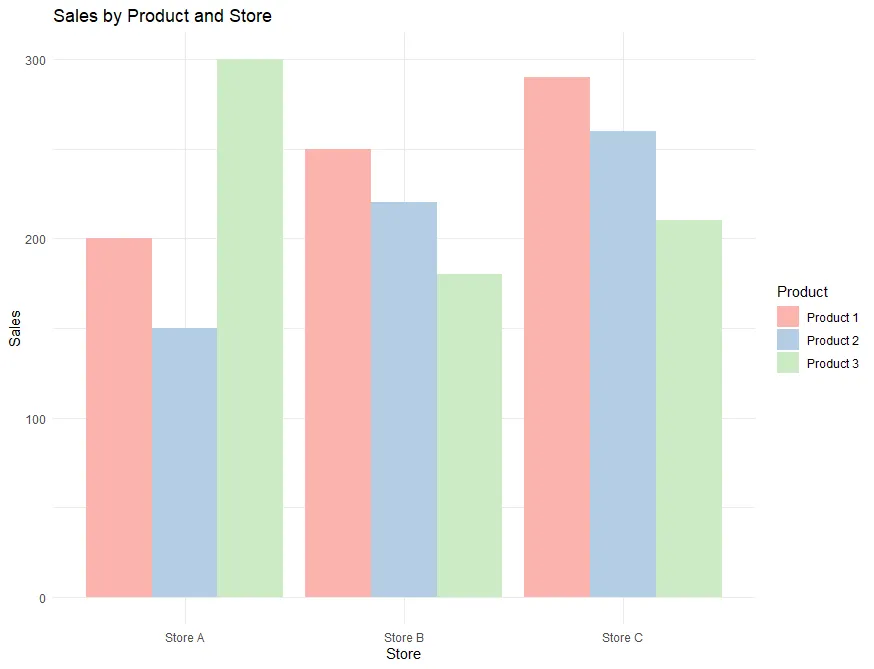








 医療診断:「ある検査で陽性が出た場合、本当に病 ...
医療診断:「ある検査で陽性が出た場合、本当に病 ... 


